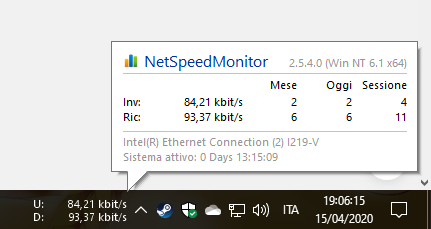One of (Aunty, Unfortunately) big shortcomings of windows 10 is the impossibility of keeping an eye, easily, the incoming and outgoing data traffic on windows.
This, if on the one hand because in Microsoft there is talk of one general simplification and aging procedure (as well as of, badly thinking, send more and more data “anonymous” on the use of the PC and its user without anyone noticing), instead for the general user it becomes one need date from consumption behavior internet for those who surf from the PC through “soap” or mobile phone (and therefore with rates limited in volume), or for know if a browser or application is exchanging data at that time.
Well, over time I have found at least 2 solutions:
- The use of a desktop wallpaper management software called Wallpaper Engine and marketed by Steam. In it are available infinite themes, especially related to the manga and anime world, ed some of them display incoming / outgoing data traffic
- The use of an interface always applied to the desktop called RainMeter non-commercial, much more customizable and supported by the artist community of DeviantArt (WHO), which I personally use this magnificent theme and which I will discuss in a future article
But the downside of these solutions is that, albeit aesthetically beautiful, they sin in visibility: when using a full screen application data traffic is no longer visible.
It would therefore be fantastic to have traffic control always visible on the taskbar. How to do??
Network Speed Monitor – Data traffic on the taskbar.
Network Speed Monitor continuously displays the data traffic of any network card applied to our PC on the taskbar.
Let's see how to install it:
- First we proceed to the download: versions 32bit, 64bit, or my version repak 2.5.4.0
- Let us remember that it is a software born for Windows 7. Therefore, once downloaded and unpacked, you must right-click on the right installer (32 The 64 bit) and go in property
- Then log into the tab compatibility, click on “Run the program in mode:” – “previous version of Windows” and finally on OK.
- So do it start the installer e confirmed until the end.
- Once installed, if it is not enabled automatically, click with the button right in a any empty point from the taskbar and select “Toolbars” and finally “NetSpeedMeter“
- I know traffic is not displayed input / output, right click on Network Speed Monitor and then on property. From there select the correct network card and confirm. You can also enable control of the consumption of app data and the monthly log of consumption.
VideoGuide:
I hope I have been helpful. See you soon with new tricks. CIAO!!!!