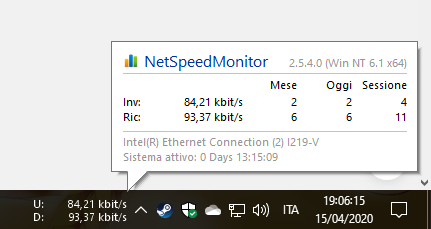Uno de los (tía, desafortunadamente) grandes deficiencias de windows 10 es la imposibilidad de vigilar, con facilidad, la tráfico de datos entrantes y salientes en ventanas.
este, si por un lado porque en Microsoft se habla de uno simplificación general y procedimiento de envejecimiento (así como de, mal pensado, enviar más y más datos “anónimo” sobre el uso de la PC y su usuario sin que nadie lo note), en cambio para el usuario general se convierte en uno necesidad fecha de comportamiento de consumo Internet para aquellos que navegan desde la PC a través de “jabón” o teléfono móvil (y por lo tanto con tarifas limitadas en volumen), o para saber si un navegador o aplicación está intercambiando datos en ese momento.
bien, con el tiempo he encontrado al menos 2 soluciones:
- El uso de un software de gestión de fondos de escritorio llamado Motor de papel tapiz y comercializado por Vapor. En ella están disponibles temas infinitos, especialmente relacionado con el mundo del manga y el anime, ed algunos de ellos muestran tráfico de datos entrantes / salientes
- El uso de una interfaz siempre aplicada al escritorio llamado RainMeter no comercial, mucho más personalizable y apoyado por la comunidad de artistas de DeviantArt (OMS), que yo personalmente uso este tema magnífico y que discutiré en un artículo futuro
Pero la desventaja de estas soluciones es que, aunque estéticamente bello, pecan en visibilidad: cuando se usa una aplicación de pantalla completa el tráfico de datos ya no es visible.
Por lo tanto, sería fantástico tener el control del tráfico siempre visible en la barra de tareas. Como hacerlo??
Monitor de velocidad de red – Tráfico de datos en la barra de tareas.
Monitor de velocidad de red muestra continuamente el tráfico de datos de cualquier tarjeta de red aplicada a nuestra PC en la barra de tareas.
Veamos como instalarlo:
- Primero procedemos a la descarga: versiones 32poco, 64poco, o mi versión repak 2.5.4.0
- Recordemos que es un software nacido para Windows 7. entonces, una vez descargado y desempaquetado, debe hacer clic derecho en el instalador correcto (32 el 64 poco) y entrar propiedad
- Luego inicie sesión en la pestaña compatibilidad, haga clic en “Ejecute el programa en modo:” – “versión anterior de Windows” y finalmente en OK.
- Entonces hazlo iniciar el instalador mi confirmado hasta el final.
- Una vez instalado, si no está habilitado automáticamente, haz clic con el botón derecho en un cualquier punto vacío desde la barra de tareas y seleccione “Barras de herramientas” y finalmente “NetSpeedMeter“
- Se el tráfico no se muestra entrada / salida, clic derecho en Monitor de velocidad de red y luego en propiedad. Desde allí, seleccione la tarjeta de red correcta y confirme. También puede habilitar el control de consumo de datos de la aplicación y el registro mensual de consumo.
videoguia:
Espero haber sido de ayuda. Hasta pronto con nuevos trucos.. CIAO!!!!