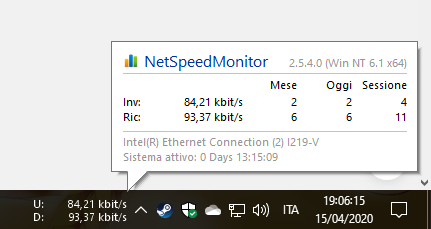Una delle (tante, purtroppo) grandi mancanze di windows 10 è l’impossibilità di tenere d’occhio, con facilità, il traffico dati in ingresso ed in uscita di windows.
Questo, se da un lato perchè in Microsoft si parla di una generale operazione di semplificazione e svecchiamento (oltre che di, a mal pensare, inviare sempre più dati “anonimi” sull’utilizzo del PC e sul suo utilizzatore senza che nessuno se ne accorga), per l’utente generico diventa invece una necessità data dal contegno dei consumi internet per chi naviga dal PC tramite “saponette” o cellulare (e quindi con tariffe limitate nel volume), oppure per sapere se un browser o una applicazione sta scambiando dati in quel momento.
Ebbene, nel tempo ho trovato almeno 2 soluzioni:
- L’utilizzo di un software di gestione degli sfondi del desktop denominato Wallpaper Engine e commercializzato da Steam. In esso sono disponibili infiniti temi, sopratutto legati al mondo manga ed anime, ed alcuni di essi visualizzano il traffico dati in ingresso/uscita
- L’utilizzo di un interfaccia sempre applicata al desktop denominata RainMeter di stampo non commerciale, molto più personalizzabile e supportato dalla comunità di artisti di DeviantArt (QUI), di cui personalmente utilizzo questo magnifico tema e di cui parlerò in un prossimo articolo
Ma il lato negativo di queste soluzioni è che, seppure esteticamente bellissime, peccano in visibilità: quando si usa una applicazione a pieno schermo non è più visibile il traffico dati.
Sarebbe quindi fantastico avere il controllo del traffico sempre visibile sulla barra delle applicazioni. Come fare??
Network Speed Monitor – Il traffico dati sulla barra delle applicazioni.
Network Speed Monitor visualizza continuamente sulla barra delle applicazioni il traffico dati di una qualsiasi scheda di rete applicata al nostro PC.
Vediamo come installarlo:
- Innanzitutto procediamo al download: versioni 32bit, 64bit, oppure il mio repak della versione 2.5.4.0
- Ricordiamoci che è un software nato per Windows 7. Quindi, una volta scaricato e scompattato bisognerà fare click con il tasto destro sull’installer giusto (32 o 64 bit) e andare in proprietà
- Poi accedere nella scheda compatibilità, fare click su “Esegui il programma in modalità:” – “versione precedente di Windows” ed infine su OK.
- Fate quindi partire l’installer e confermate fino alla fine.
- Una volta installato, se non si abilita automaticamente, cliccare con il tasto destro in un punto vuoto qualsiasi della barra delle applicazioni e selezionare “Barre degli strumenti” ed infine “NetSpeedMeter“
- Se non viene visualizzato il traffico in ingresso/uscita, cliccare con il tasto destro su Network Speed Monitor e successivamente su proprietà. Da lì selezionare la scheda di rete corretta e confermare. Potete anche abilitare il controllo del consumo dati delle app ed il log mensile dei consumi.
VideoGuida:
Spero di esservi stato utile. A presto con nuovi trucchi. CIAO!!!!